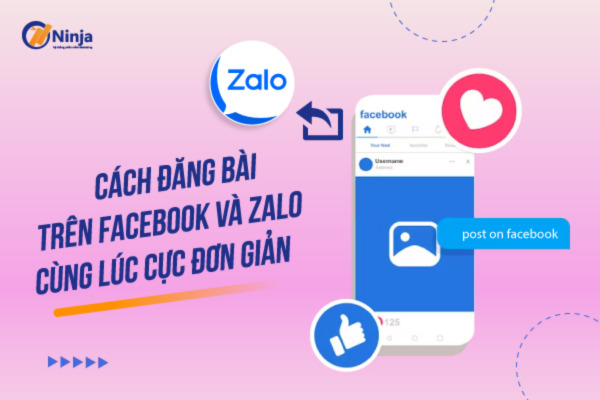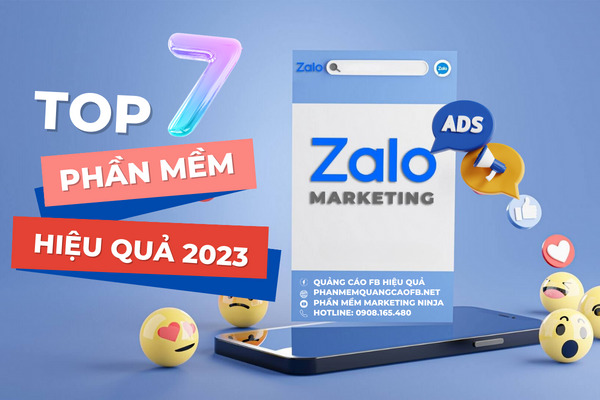Ngoài việc là một mạng xã hội phổ biến, Zalo còn là một công cụ hữu ích trong việc học tập và làm việc. Nhiều người đã khám phá ra Zalo có thể chia sẻ màn hình để trình bày ý tưởng, nội dung. Vậy cách chia sẻ màn hình trên Zalo được thực hiện như thế nào? Bài viết này sẽ hướng dẫn chi tiết về cách chia sẻ màn hình trên zalo. Để bạn có thể thực hiện một cách dễ dàng và nhanh chóng.
I. Có thể chia sẻ màn hình trên zalo được không?
Bạn hoàn toàn CÓ thể chia sẻ màn hình trên zalo được.
Zalo được biết đến một trong những mạng xã hội với phổ biến là nhắn tin, gọi điện. Ngày nay, Zalo đã trang bị thêm tính năng chia sẻ màn hình như một ứng dụng Google Meet, Zoom. Giúp người dùng thuận tiện hơn trong quá trình sử dụng, không cần phải cài đặt hay tải thêm một ứng dụng mới. Mang lại trải nghiệm tối hơn, tối ưu hơn, tiết kiệm thời gian hơn cho người dùng.
Tính năng này trở nên hữu ích trong bối cảnh đại dịch Covid trước đây. Khi các hoạt động học tập, làm việc, kinh doanh online được sử dụng phổ biến hơn bao giờ hết. Còn hiện nay, sau thời đại Covid xu hướng hành vi tiêu dùng, sử dụng cũng thay đổi. Chính vì vậy các lớp học online, họp online,… vẫn rất phổ biến. Tính năng này lại trở thành công cụ, trợ thủ không thể thiếu đối với người dùng. Khi hỗ trợ các hoạt động giảng dạy, thảo luận ý tưởng và ý kiến trong các cuộc họp trực tuyến. Khi gọi video call, bạn có thể sử dụng tính năng này để trình chiếu các bản trình bày điện tử như powerpoint, hiển thị các nội dung trên màn hình thiết bị, giúp tạo ra các buổi gọi nhóm số lượng lớn hiệu quả hơn.
Tuy nhiên, để sử dụng tính năng chia sẻ màn hình, bạn cần đảm bảo bạn đang thực hiện cuộc gọi video call trên Zalo. Dưới đây là hướng dẫn chi tiết cách chia sẻ màn hình trên zalo điện thoại và máy tính.
II. Hướng dẫn cách chia sẻ màn hình trên zalo trên điện thoại, máy tính

Cách chia sẻ màn hình trên zalo bằng điện thoại và máy tính
Zalo hỗ trợ tính năng chia sẻ màn hình trên zalo cả điện thoại di động và máy tính. Tuy nhiên, việc chia sẻ màn hình Zalo có các bước khác nhau tùy thuộc vào thiết bị.
Đối với cách chia sẻ màn hình trên zalo bằng điện thoại để chia sẻ màn hình trên Zalo. Bạn sẽ dàng thực hiện bằng việc chia đôi màn hình trong cuộc gọi video. Điều này cho phép cả hai người có thể cùng nhìn thấy màn hình video trên điện thoại của mình.
Còn đối cách chia sẻ màn hình trên zalo máy tính, tính năng chia sẻ màn hình Zalo sẽ cho phép bạn hiển thị các hoạt động trên màn hình máy tính của mình cho đối tác chat. Điều này rất hữu ích khi bạn muốn hướng dẫn hoặc chia sẻ nội dung cụ thể trong quá trình trò chuyện.
Nhờ vậy, việc sử dụng Zalo trên cả điện thoại và máy tính sẽ mang lại trải nghiệm chat trực tuyến tiện lợi và hữu ích cho người dùng.
1. Cách chia sẻ màn hình zalo trên điện thoại
Để dễ dàng chia sẻ màn hình trên Zalo qua điện thoại, bạn có thể thực hiện theo các bước sau đây:
Bước 1: Bật ứng dụng Zalo và mở cuộc trò chuyện với người bạn muốn chia sẻ màn hình. => Nhấn vào biểu tượng video call ở góc phải màn hình để bắt đầu cuộc gọi video. => Trong cuộc gọi video, nhấn vào biểu tượng ba chấm để hiển thị các tùy chọn.
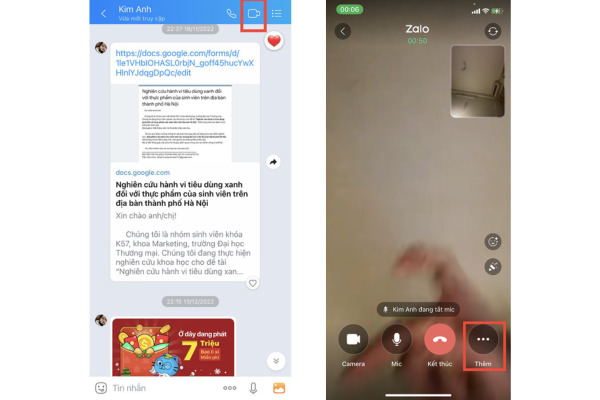
Chọn biểu tượng video call và Chọn biểu tượng 3 chấm
Bước 2: Chọn biểu tượng “Chia đôi màn hình” để bắt đầu chia sẻ màn hình của bạn.
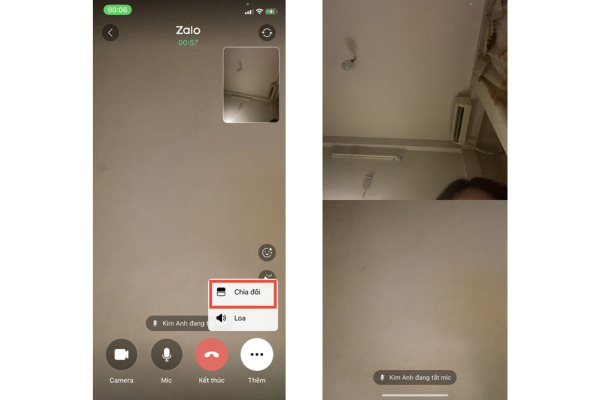
Chọn Chia đôi và Màn hình sau khi chia đôi sẽ có dạng như hình
Bước 3: Nếu muốn kết thúc chia sẻ, bạn chỉ cần nhấn vào tùy chọn “Toàn cảnh” để quay lại cuộc gọi video thông thường.
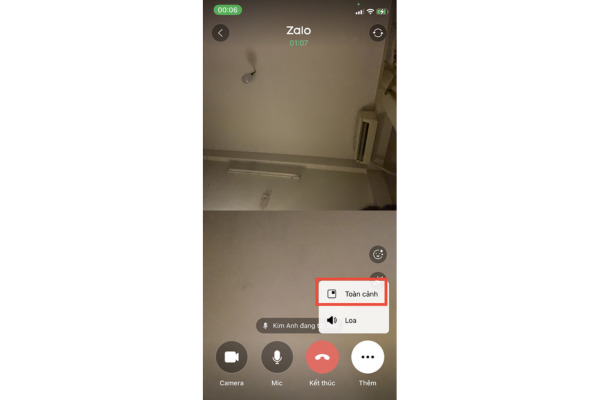
Nhấn Toàn cảnh
Với các bước trên, bạn có thể dễ dàng chia sẻ màn hình của mình trong cuộc trò chuyện Zalo. Giúp việc trao đổi thông tin, hướng dẫn hay làm việc từ xa trở nên thuận tiện hơn. Chúc bạn trải nghiệm tốt!
2. Cách chia sẻ màn hình zalo trên máy tính
Để chia sẻ màn hình trên Zalo máy tính một cách dễ dàng và nhanh chóng. Bạn chỉ cần thực hiện theo các bước sau đây:
Bước 1: Khởi động ứng dụng Zalo trên máy tính của bạn.
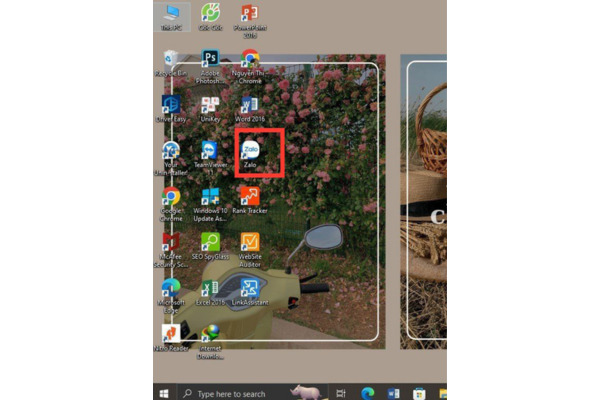
Mở ứng dụng zalo
Bước 2: Tiếp theo, mở cuộc trò chuyện với người hoặc nhóm mà bạn muốn gọi video.
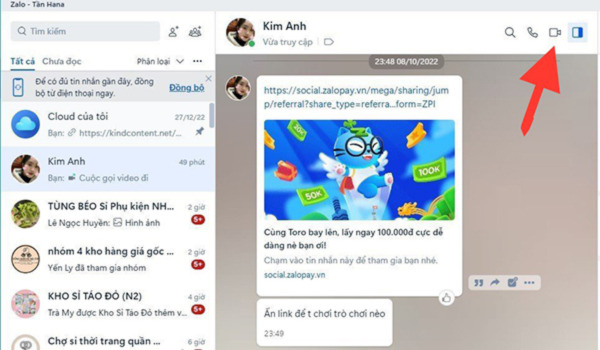
Chọn biểu tượng gọi video
Bước 3: Khi cuộc gọi video được kết nối, hãy tìm và nhấn vào biểu tượng chia sẻ màn hình, nằm ở góc dưới bên trái của giao diện cuộc gọi.
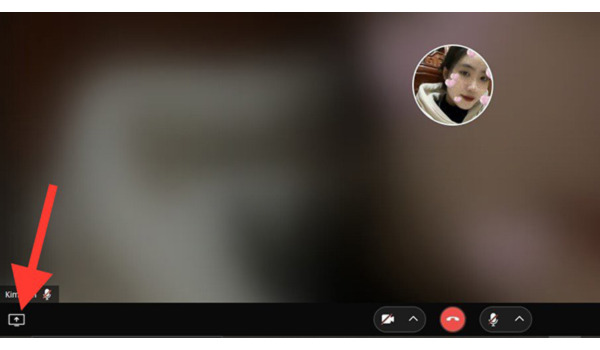
Chọn biểu tượng chia sẻ màn hình
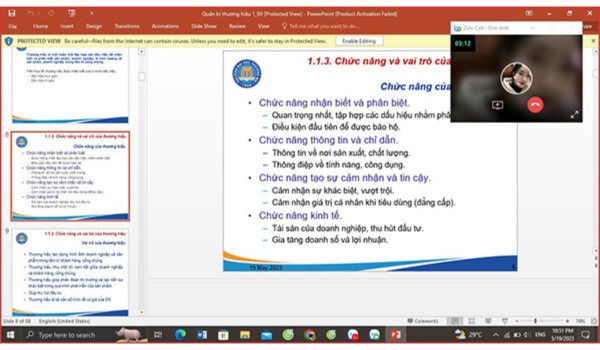
Màn hình máy tính được chia sẻ
Bước 4: Bạn có thể dễ dàng kết thúc việc chia sẻ màn hình bằng cách nhấn vào biểu tượng tương ứng, có hình dạng tùy thuộc vào phiên bản Zalo bạn đang sử dụng.
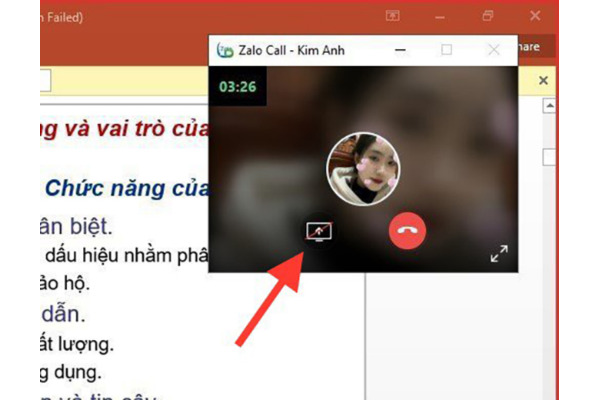
Kết thúc chia sẻ
Khi bạn chia sẻ màn hình trên Zalo, hãy lưu ý là camera của bạn sẽ tắt. Để đảm bảo quyền riêng tư và chỉ cho phép đối phương nhìn thấy nội dung mà bạn chia sẻ. Việc chia sẻ màn hình này rất hữu ích khi bạn muốn thể hiện bài trình chiếu PowerPoint hoặc chia sẻ tài liệu quan trọng với đối tác hoặc bạn bè.
Kết luận
Như vậy, cách chia sẻ màn hình trên zalo là một công cụ hữu ích giúp bạn tạo các cuộc họp học tập và làm việc online rất hiệu quả. Bên cạnh đó bạn có thể tìm hiểu thêm về tính năng trưởng nhóm zalo có quyền xóa tin nhắn. Để quản lý và xây dựng nhóm chat Zalo dù là nhóm mới hay nhóm đã lâu. Nếu bạn muốn xây dựng thêm một nhóm Zalo mới thì cách tạo nhóm mới từ nhóm cũ trên zalo sẽ là cách khá hay dành cho bạn. Hy vọng hướng dẫn của chúng tôi sẽ giúp bạn thao tác một cách dễ dàng và hiệu quả. Chúc bạn thành công!